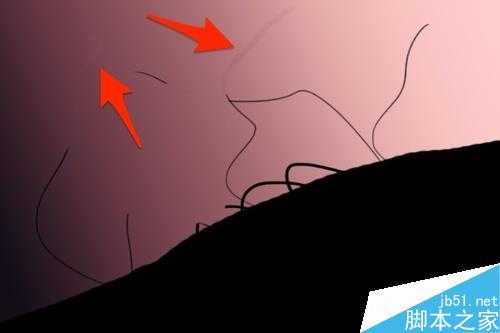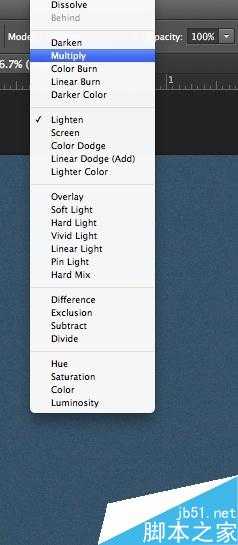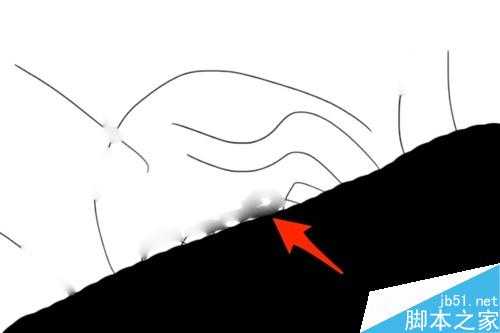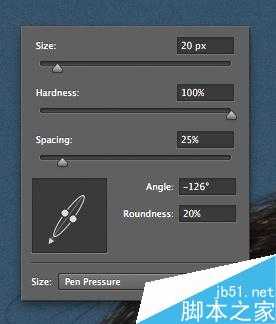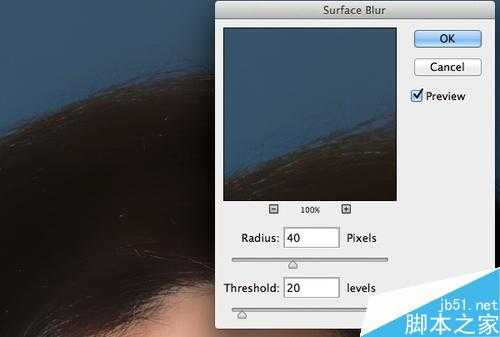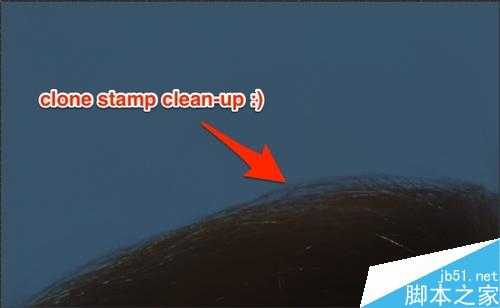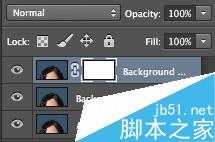这篇教程主要是向的朋友分享PS人像后期修图之头发处理的技巧,教程真的很不错,很值得大家学习,推荐过来,一起来学习吧!
肖像照主要是拍人的上身部分,好的肖像照可以反映很多人物细节。但是拍肖像照的过程中时常会发现总有那么几根头发伸出来或者卷起来,让人物头发看起来有点凌乱,影响整体观感。特别是对于时尚杂志或者企业宣传图片来说,这样的情况是必须处理掉的。
本期的国外精品翻译教程就将会和大家一起学习三种修复头发乱飞的方法,同时尽量保持最终效果自然舒服。对于任何的图片修饰操作,都需要在保持自然真实和实际效果要求之中找到平衡。如果偏离真实太远,头发就可能像戴个假发一样,让修饰变得毫无意义。因此,修饰图片应该尽量做到细致逼真,让人感觉不到PS痕迹!
当然控制源头才是根本,比如找个好的发型师设计发型或者选个适合的发型,照相的时候注意点等等,客观的原因总是存在,那么就需要进行图片后期处理,就如今天介绍如何修复乱发的三种方法。
方法一:克隆图章工具
在Adobe Photoshop中,克隆图章可以说是消除乱飞毛发的首选,简单地取样像素,然后直接刷掉乱发。但是如果已经用过图章,应该会发现图章的缺点也随之而来。
图章工具的缺点和优点一样明显:直接将取样区域的像素复制过去。如果在亮度、颜色渐变或者含有背景纹理的情况下,图章工具应用起来恐怕就没那么顺手。不过,在纯色背景或者亮度整体较为一致的情景中,克隆图章工具还是很好用的。
但是大多时候,我们遇到的都是渐变背景色,调整更加小的笔刷直径、不断重复近距取样、使用变亮混合模式等情况下,克隆图章都不能轻松应付渐变背景色。
即便这样,还有有办法让图章操作效果变得更加好。这里提供三种图层混合模式:正常、变暗、变亮,配合笔刷调整,可以提升图章应对颜色或者亮度变化时的效果。
我们大多时候用的都是正常模式,但由于过于直接,遇到纹理背景时,不是很适用。所以使用变暗或者变亮模式,可以让图章效果变得更加精确。
在较暗背景、较亮头发的情况下,用变暗混合模式;在较亮背景、较暗头发的情况下,用变亮混合模式。这样就可以防止修正区域与取样区域的颜色和亮度都一模一样,就像原先没有修改过。所以即使笔刷调大了,调整的像素也只不过几像素。
方法二:修复画笔工具
修复画笔工具相当于进阶版的克隆图章工具。首先它会将取样区域的颜色、亮度、纹理都覆盖在目标区域,然后运用算法将取样像素更加自然地与周围像素融合。
修复画笔工具是美容、清洁的强大工具,适用于清除雀斑、青春痘、难看肤色或者毛发、甚至灰尘等。它比克隆工具好用,是因为它不只是精确地复制,而是复制后,平滑地融合目标区域、取样区域、周边区域的像素。
对于克隆图章不太适用的场景,比如含有简单或者复杂纹理,修复画笔工具是一个好帮手。修复画笔工具可以改正克隆图章使用过程中可能出现的问题,并且保留细节。比如在处理脸上的或者衣服的头发,修复画笔工具可以大部分保留皮肤和衣服纹理的细节。
有一点是跟克隆图章相同:配合图层混合模式,可以提升修复效果。
当然有利就有弊。过于"智能"的修复画笔工具也是它的确定。比如下图,在处理非常靠近明显轮廓边缘的情况下,修复画笔工具就不太好用,修复后轮廓边缘一片模糊,效果很不好。相反,在这种情况下克隆图章会显得格外好用,因为它过于"直接",不过可以调整画笔硬度,以符合修复需要。
从下图就可以看到在处理高对比度边缘时修复画笔的效果,即使将笔刷调至很小,都可能出现下面的情况。
笔刷设置
现在有了两种消除乱发的工作,并且知道什么情况下使用它们。下面我们在看看一些设置的优化,让操作效果更加理想。
说到操作,手写板可以说几乎发挥100%的控制和灵活度,不过熟练后,鼠标的操作同样可以达到。如果在修图的时候没有手写板,可以考虑买一块,大概80刀(折合人民币600元左右),可以用很久。
克隆图章
一般来说都会按照默认圆形笔刷,不透明度为100%。硬度可以不断进行调节,不过很少超过80%,通常情况下可以调整为0%、20%、50%、80%,直到笔刷可以覆盖掉大部分的目标区域。当然具体问题具体分析,按照实际应用调整硬度,达到想要的效果。如果用手写板,还可以调整笔尖压力。
就像前面提到的,恰当地配合利用图层混合模式,可以让克隆变得更加高效。
修复画笔工具
或者很多人会说将笔刷的硬度降低,再来修复。但事实上应该保持100%硬度。并且改变笔刷的形状为圆度为20-30%的椭圆,还可以根据实际需要改变椭圆方向。
上面的设置可以让修复画笔工具对软笔刷更加容易随机和频繁取样。因为修复画笔可以自动融合边缘,所以操作的时候不用设置为软笔刷。这样出来的效果是非常自然的,并且可以减少前面提到的边缘模糊的风险。
最后,画笔的大小只需要略大于目标区域,特别是在离头部较近的乱发或者背景色和亮度变化比较大的地方。
方法三:表面模糊
对比起克隆图章和修复画笔,表面模糊的处理原理相对不同,并且不会像其他两种方法可实现最佳效果。利用单个表面模糊滤镜和蒙版可以快速将乱发去掉。如果不考虑渲染的速度,表面模糊去掉每根乱发的速度会比克隆图章或者修复画笔都要快。
不同于高斯模糊或者其他模糊滤镜,表面模糊不会超过设置阀值来模糊边缘。表面模糊会将颜色或者亮度对比比较高的位置作为"边缘",所以像皮肤、衣服或者其他的细节会被磨平,但像脸的边缘就不会。
下图所示的是高斯模糊和表面模糊的区别。高斯模糊将啥都糊在一起,而表面模糊会只识别边界,将边缘保留起来。
当克隆图章面对渐变背景束手无策的时候,表面模糊可以将头发边缘乱发清掉,并且保留背景色彩变化和保持边缘完好。所以当遇到渐变色背景时,果断尝试表面模糊吧!
下面让我们一起用表面模糊滤镜将下图的乱发去掉吧。
Step 1: 创建新图层
将上图图层直接拖到新建图层的按钮,或者按Ctrl+J,创建新图层,这样可以保留前面的操作。将新图层转化为智能对象,选择"图层>智能对象>转换为智能对象",在智能对象里面可以更改滤镜设置,而无需再从零开始。不过,其实不转换都可以。
Step 2: 应用表面模糊
选择"滤镜>模糊>表面模糊",应用表面模糊。然后能在预览框中看到,默认设置的效果。
表面模糊有两个设置选项:半径和阀值。半径是设置模糊的强度和范围。阀值是定义边缘的。半径太小会令模糊效果出不来,阀值太高会让边缘小时。实际操作中需要根据乱发的情况调节半径和阀值,同时保留好大部分头发细节和清晰边缘。这样需要试验几次才能找到适合的设置值。在案例中,半径40像素、阀值20像素,应该是比较好的设置值。
如上图所示,大部分的乱发已经模糊掉,而头发主体还是比较清晰的。
如果设置值刚刚好,大部分的乱发会消失甚至全部消失。
用完表面模糊以后,乱发已经清理得差不多了。剩下的就用克隆图章进行处理。
Step 3: 克隆图章清理
很多时候表面模糊处理完后,剩下几根毛发需要单独处理。设置软笔刷,在头发很近的区域取样,避免颜色变化太突然。这里笔刷的硬度设置不超过50%。
几乎是挨着目标区域取样,将表面模糊没有处理掉的一网打尽。但是还是要尽量保持整体比较自然的。
不过也不要弄得太细,因为这样看上去会显得不自然。可以再次应用表面模糊,不过半径相对小点,这样会更加细腻点。
Step 4: 创建图层蒙版
下面创建图层蒙版,让模糊效果只队头部轮廓以外的地方产生效果。对应用了模糊效果的创建图层蒙版。对着蒙版按Ctrl+I,将蒙版的颜色翻转,这样就能将模糊效果隐藏起来。
现在设置笔刷的硬度大概为80%,用白色将模糊效果显示出来。当然是对需要去掉头发的地方。这里不用弄得太精确,因为表面模糊效果仍然会保留头发的主体部分。
Step 5: 增加噪点
使用表面模糊的同时,会将图像的噪点都消除掉。缺少了噪点,就会缺少照片的质感,所以我们要为图片加点噪点,还原真实感。
将图像放大到330%,将修正区域与未修正区域之间的不同尽量显示来。这种不同会在100%就能显示出来,如果在高IOS的照片中会显得特别明显,在曝光不足的照片中,噪点会变亮。
选择图像,而不是蒙版。选择"滤镜>噪点>增加噪点"。
点击图层面板中的缩略图,确保选中的是图像,而不是蒙版,不然就是对蒙版添加噪点咯。
在增加噪点的对话框中,打开高斯和单色的设置项。调整滑块,直至噪点的效果与图像的其他部分吻合。不需要对整个图像都进行增加噪点,之前的修正已经可以很好地隐藏。
上图中,应用3%噪点。虽然这不是最完美的,但也已经很接近原图效果。在330%放大的情况下,仍然感觉不错的,在100%的时候,更加感觉不出来。
小结
原图
最终效果图
通过今天的PS教程,大家应该对消除肖像照乱发的方法已经大致有所了解。克隆图章和修复画笔有使用的限制条件,表面模糊搭配克隆图章和修复画笔可以应付大多数的场景,并且处理效率大大提升。希望大家能从今天的教程中学习一二,对日常工作有所帮助。
免责声明:本站资源来自互联网收集,仅供用于学习和交流,请遵循相关法律法规,本站一切资源不代表本站立场,如有侵权、后门、不妥请联系本站删除!
P70系列延期,华为新旗舰将在下月发布
3月20日消息,近期博主@数码闲聊站 透露,原定三月份发布的华为新旗舰P70系列延期发布,预计4月份上市。
而博主@定焦数码 爆料,华为的P70系列在定位上已经超过了Mate60,成为了重要的旗舰系列之一。它肩负着重返影像领域顶尖的使命。那么这次P70会带来哪些令人惊艳的创新呢?
根据目前爆料的消息来看,华为P70系列将推出三个版本,其中P70和P70 Pro采用了三角形的摄像头模组设计,而P70 Art则采用了与上一代P60 Art相似的不规则形状设计。这样的外观是否好看见仁见智,但辨识度绝对拉满。
更新日志
- 小骆驼-《草原狼2(蓝光CD)》[原抓WAV+CUE]
- 群星《欢迎来到我身边 电影原声专辑》[320K/MP3][105.02MB]
- 群星《欢迎来到我身边 电影原声专辑》[FLAC/分轨][480.9MB]
- 雷婷《梦里蓝天HQⅡ》 2023头版限量编号低速原抓[WAV+CUE][463M]
- 群星《2024好听新歌42》AI调整音效【WAV分轨】
- 王思雨-《思念陪着鸿雁飞》WAV
- 王思雨《喜马拉雅HQ》头版限量编号[WAV+CUE]
- 李健《无时无刻》[WAV+CUE][590M]
- 陈奕迅《酝酿》[WAV分轨][502M]
- 卓依婷《化蝶》2CD[WAV+CUE][1.1G]
- 群星《吉他王(黑胶CD)》[WAV+CUE]
- 齐秦《穿乐(穿越)》[WAV+CUE]
- 发烧珍品《数位CD音响测试-动向效果(九)》【WAV+CUE】
- 邝美云《邝美云精装歌集》[DSF][1.6G]
- 吕方《爱一回伤一回》[WAV+CUE][454M]