光束组成比较简单:由大光束、小光束、光斑三部分构成。光束部分制作稍微复杂一点,需要用钢笔勾出形状,然后填色,再渲染高光;光斑部分直接用画笔来完成。
最终效果

1、新建一个1000 * 650像素,分辨率为72的画布,背景填充黑色,如下图。

<图1>
2、先来制作光束部分,需要完成的效果如下图。

<图2>
3、新建一个组,在组里新建一个图层,选择钢笔工具,如下图。

<图3>
4、用钢笔构成下图所示的闭合路径。

<图4>
5、按Ctrl + 回车把路径转为选区,羽化12个像素后选择渐变工具,颜色设置如图6,然后由左至右拉出线性渐变,取消选区后效果如图7。

<图5>

<图6>

<图7>
6、给当前图层添加图层样式,选择外发光,参数及效果如下图。
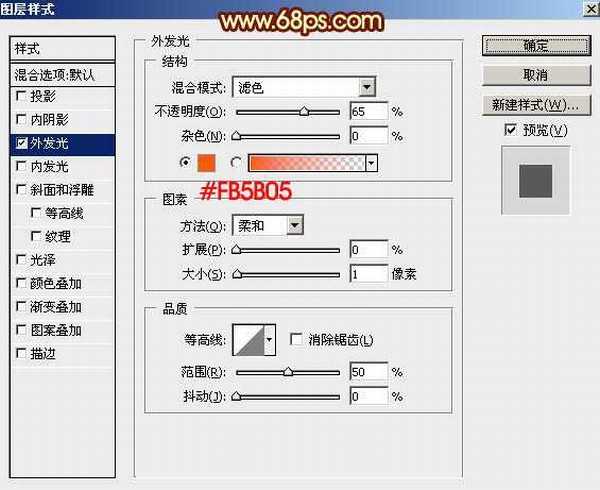
<图8>

<图9>
7、新建一个图层,用钢笔勾出下图所示的闭合路径。

<图10>
8、按Ctrl + 回车把路径转为选区,然后羽化3个像素,如下图。

<图11>
9、选择渐变工具,颜色设置如图12,然后由左至右拉出线性渐变,取消选区后添加图层蒙版,用黑色画笔把左侧过渡擦出来效果如图13。
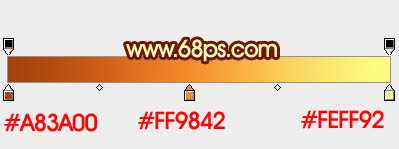
<图12>

<图13>
10、按住Ctrl键点击当前图层缩略图载入选区,再选择菜单:选择 > 修改 > 收缩,数值为3,如图15。

<图14>

<图15>
11、点击缩略图进入图层状态,保持选区,按Ctrl + J把选区部分的色块复制到新的图层。

<图16>
12、把复制出来的图层混合模式改为“颜色减淡”,不透明度改为:55%,添加图层蒙版,用黑色画笔把边缘过渡擦出来,如下图。

<图17>
13、新建图层,同上的方法制作第二条光束,如下图。

<图18>

<图19>
14、新建一个图层,用钢笔勾出下图所示的选区,羽化2个像素后填充淡黄色:#FAFB6B,如下图。

<图20>
15、新建一个图层,用钢笔勾出下图所示的选区,羽化1个像素后填充白色。

<图21> 上一页12 下一页 阅读全文
最终效果

1、新建一个1000 * 650像素,分辨率为72的画布,背景填充黑色,如下图。

<图1>
2、先来制作光束部分,需要完成的效果如下图。

<图2>
3、新建一个组,在组里新建一个图层,选择钢笔工具,如下图。

<图3>
4、用钢笔构成下图所示的闭合路径。

<图4>
5、按Ctrl + 回车把路径转为选区,羽化12个像素后选择渐变工具,颜色设置如图6,然后由左至右拉出线性渐变,取消选区后效果如图7。

<图5>

<图6>

<图7>
6、给当前图层添加图层样式,选择外发光,参数及效果如下图。
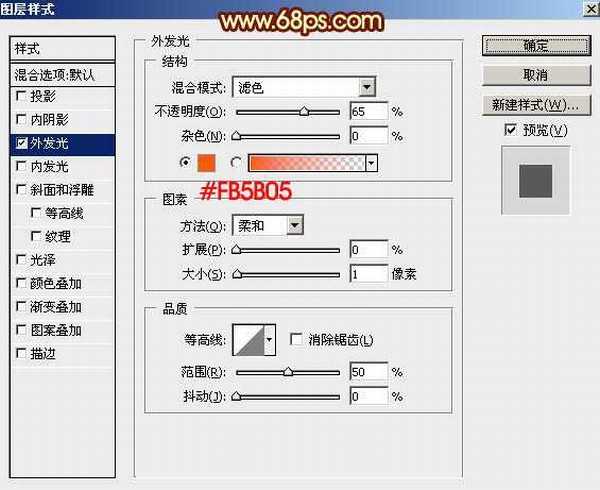
<图8>

<图9>
7、新建一个图层,用钢笔勾出下图所示的闭合路径。

<图10>
8、按Ctrl + 回车把路径转为选区,然后羽化3个像素,如下图。

<图11>
9、选择渐变工具,颜色设置如图12,然后由左至右拉出线性渐变,取消选区后添加图层蒙版,用黑色画笔把左侧过渡擦出来效果如图13。
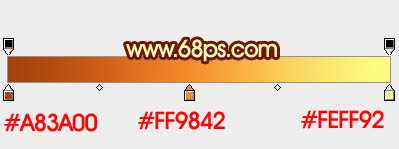
<图12>

<图13>
10、按住Ctrl键点击当前图层缩略图载入选区,再选择菜单:选择 > 修改 > 收缩,数值为3,如图15。

<图14>

<图15>
11、点击缩略图进入图层状态,保持选区,按Ctrl + J把选区部分的色块复制到新的图层。

<图16>
12、把复制出来的图层混合模式改为“颜色减淡”,不透明度改为:55%,添加图层蒙版,用黑色画笔把边缘过渡擦出来,如下图。

<图17>
13、新建图层,同上的方法制作第二条光束,如下图。

<图18>

<图19>
14、新建一个图层,用钢笔勾出下图所示的选区,羽化2个像素后填充淡黄色:#FAFB6B,如下图。

<图20>
15、新建一个图层,用钢笔勾出下图所示的选区,羽化1个像素后填充白色。

<图21> 上一页12 下一页 阅读全文
风云阁资源网 Design By www.bgabc.com
广告合作:本站广告合作请联系QQ:858582 申请时备注:广告合作(否则不回)
免责声明:本站资源来自互联网收集,仅供用于学习和交流,请遵循相关法律法规,本站一切资源不代表本站立场,如有侵权、后门、不妥请联系本站删除!
免责声明:本站资源来自互联网收集,仅供用于学习和交流,请遵循相关法律法规,本站一切资源不代表本站立场,如有侵权、后门、不妥请联系本站删除!
风云阁资源网 Design By www.bgabc.com
暂无评论...
RTX 5090要首发 性能要翻倍!三星展示GDDR7显存
三星在GTC上展示了专为下一代游戏GPU设计的GDDR7内存。
首次推出的GDDR7内存模块密度为16GB,每个模块容量为2GB。其速度预设为32 Gbps(PAM3),但也可以降至28 Gbps,以提高产量和初始阶段的整体性能和成本效益。
据三星表示,GDDR7内存的能效将提高20%,同时工作电压仅为1.1V,低于标准的1.2V。通过采用更新的封装材料和优化的电路设计,使得在高速运行时的发热量降低,GDDR7的热阻比GDDR6降低了70%。
更新日志
2024年11月16日
2024年11月16日
- 孙悦2024-时光音乐会[金蜂][WAV+CUE]
- 秦宇子.2020-#YUZI【海蝶】【FLAC分轨】
- 苏有朋.1994-这般发生【华纳】【WAV+CUE】
- 小虎队.1990-红蜻蜓【飞碟】【WAV+CUE】
- 雷婷《寂寞烟火HQⅡ》头版限量[低速原抓WAV+CUE][1G]
- 赵传1996《黑暗英雄》台湾首版[WAV+CUE][1G]
- 张敬轩2005《我的梦想我的路》几何娱乐[WAV+CUE][1G]
- 群星《人到四十男儿情(SRS+WIZOR)》[原抓WAV+CUE]
- 马久越《上善若水HQCDII》[低速原抓WAV+CUE]
- 龚玥《女儿情思》6N纯银SQCD【WAV+CUE】
- 张惠妹《你在看我吗》大碟15 金牌大风[WAV+CUE][1G]
- 群星《左耳·听见爱情》星文唱片[WAV+CUE][1G]
- 群星《抖音嗨疯-DISCO英文版》[WAV+CUE][1G]
- 群星.1990-情义无价(TP版)【中唱】【WAV+CUE】
- 马兆骏.1990-心情·七月【滚石】【WAV+CUE】
