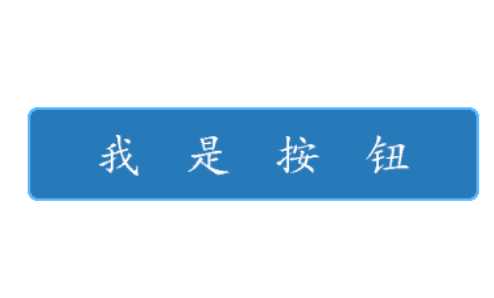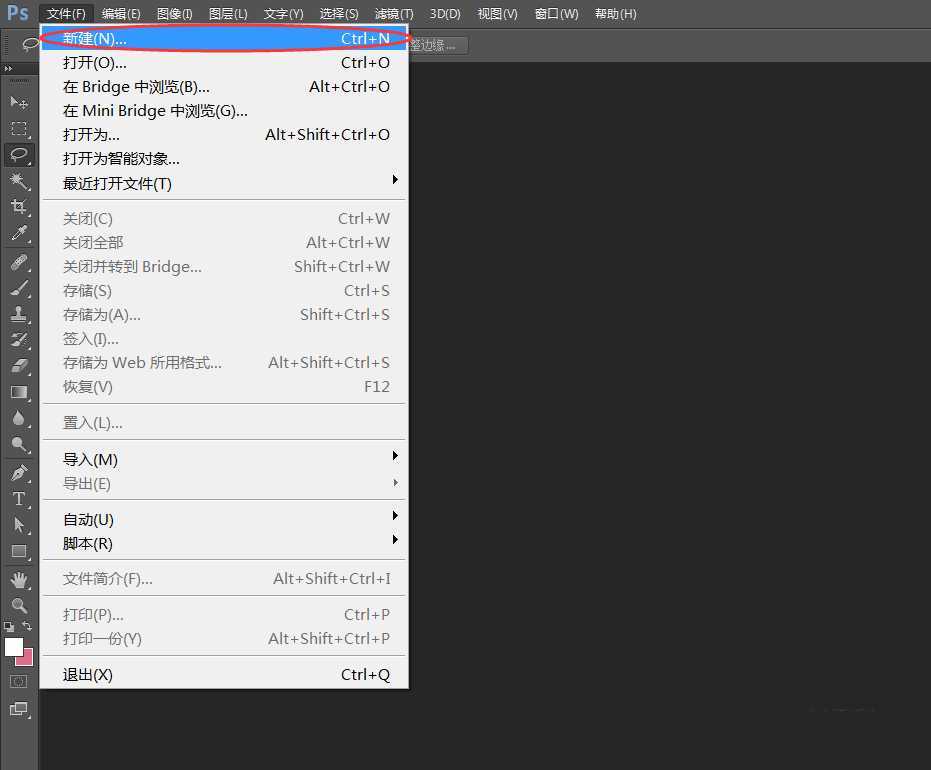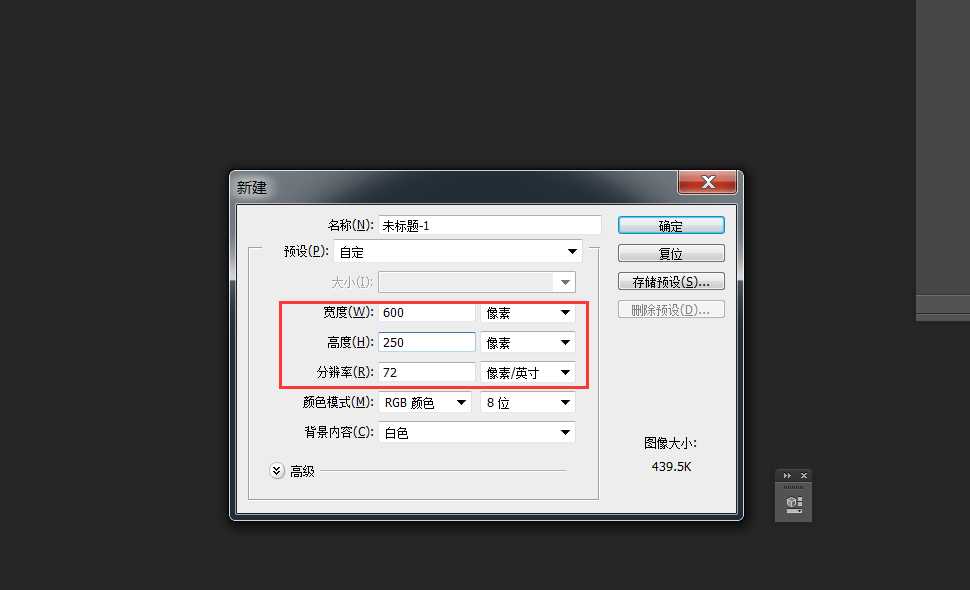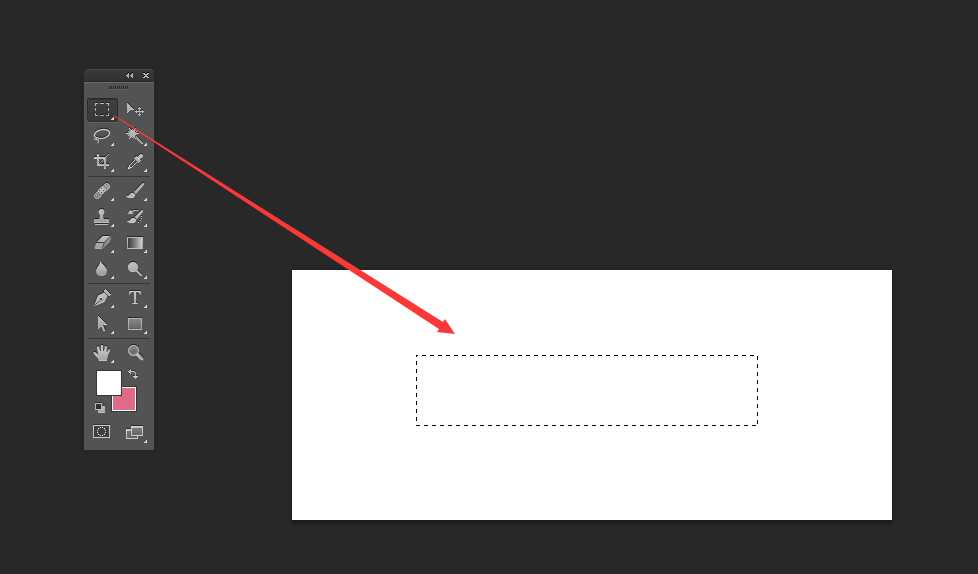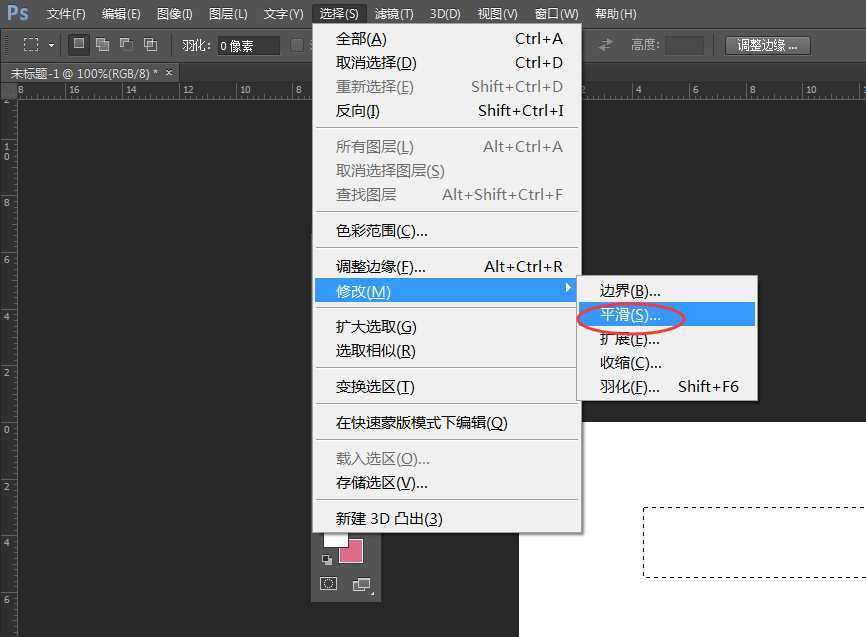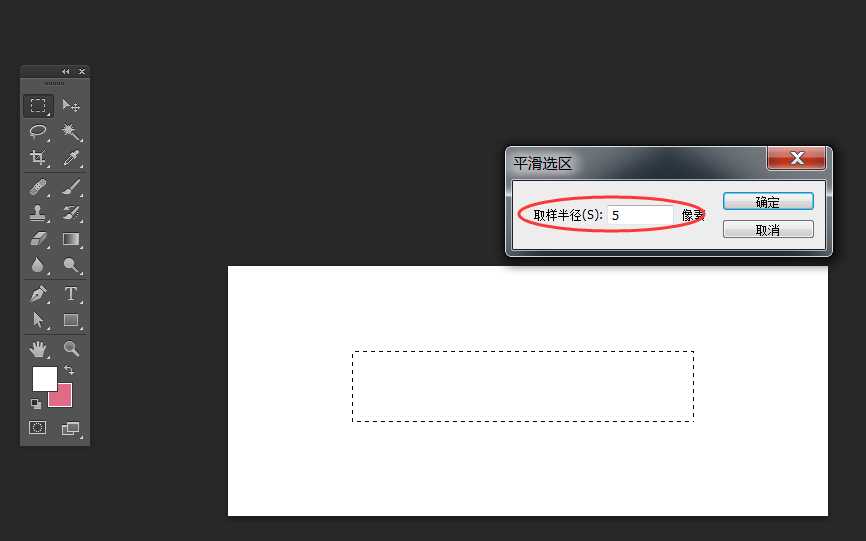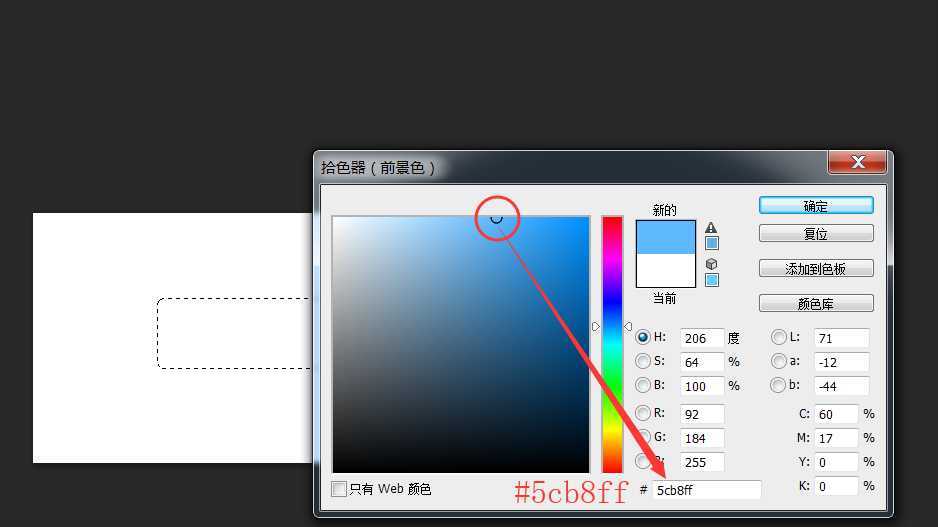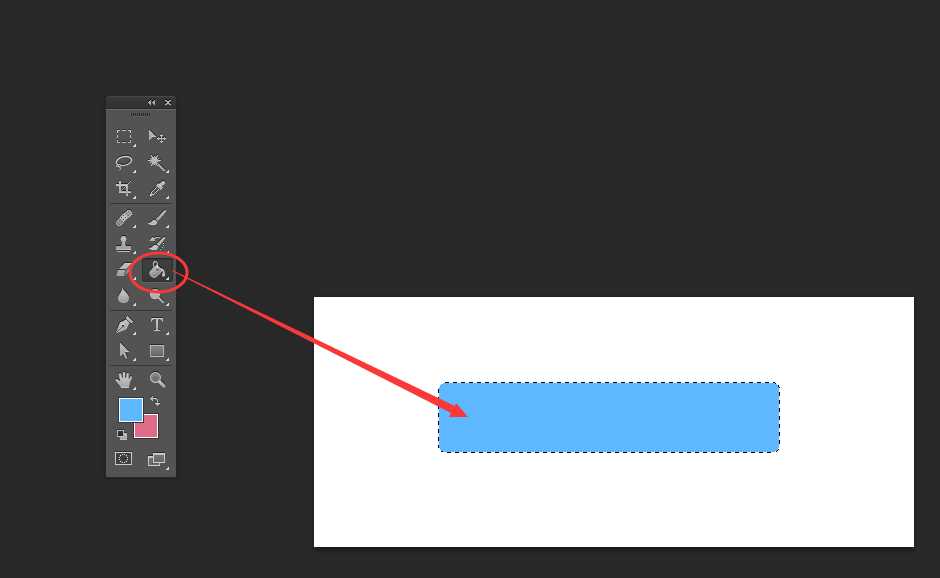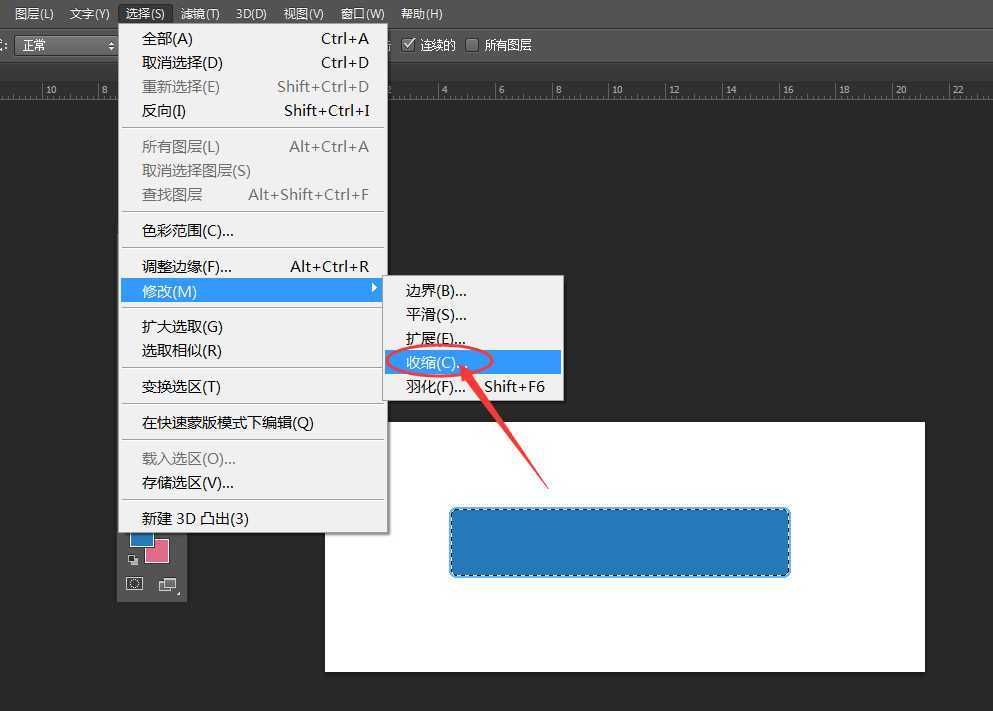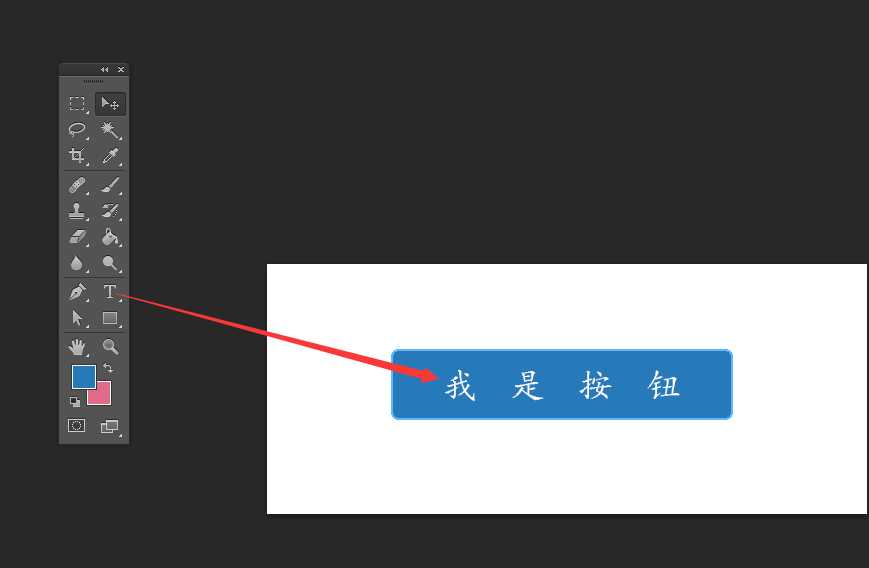PS中设计按钮很简单,今天我们就来看看ps设计简单按钮的教程。
- 软件名称:
- Adobe Photoshop CC 2017 v18.1.1.252 多语言中文免费版 64位
- 软件大小:
- 1.4GB
- 更新时间:
- 2017-06-20立即下载
一、新建文档并建立选区
1、依次执行:文件>新建,创建一个新的文档。
2、将尺寸大小设为:600×250,分辨率大小设定为:72像素/英寸。
3、长按鼠标左键,选择子级菜单下的“矩形选框工具”。
4、使用矩形工具,在画布的空白区域绘制矩形选区。
二、平滑选区并制作按钮效果
1、为选区执行命令:选择>修改>平滑,将当前选区进行平滑操作。
2、在弹出的“平滑选区”选项窗口,设定平滑值为:5像素。
3、将前景颜色设为:天蓝色,单击前景色块即可更改。
4、使用油漆桶工具,对选区进行填充操作。
5、再次执行命令:选择>修改>收缩,与以上方法一致,设定收缩属性为3像素,填充选区。
注:将颜色调深些。
6、通过文本工具,输入文本内容,完成最终效果。
以上就是ps设计简单按钮的实例教程,希望大家喜欢,请继续关注。
相关推荐:
ps怎么制作一款立体滑动的UI按钮?
PS怎么画旋钮? PS绘制不锈钢按钮的教程
ps怎么设计红色的圆形按钮? ps设计按钮的教程
风云阁资源网 Design By www.bgabc.com
广告合作:本站广告合作请联系QQ:858582 申请时备注:广告合作(否则不回)
免责声明:本站资源来自互联网收集,仅供用于学习和交流,请遵循相关法律法规,本站一切资源不代表本站立场,如有侵权、后门、不妥请联系本站删除!
免责声明:本站资源来自互联网收集,仅供用于学习和交流,请遵循相关法律法规,本站一切资源不代表本站立场,如有侵权、后门、不妥请联系本站删除!
风云阁资源网 Design By www.bgabc.com
暂无评论...
P70系列延期,华为新旗舰将在下月发布
3月20日消息,近期博主@数码闲聊站 透露,原定三月份发布的华为新旗舰P70系列延期发布,预计4月份上市。
而博主@定焦数码 爆料,华为的P70系列在定位上已经超过了Mate60,成为了重要的旗舰系列之一。它肩负着重返影像领域顶尖的使命。那么这次P70会带来哪些令人惊艳的创新呢?
根据目前爆料的消息来看,华为P70系列将推出三个版本,其中P70和P70 Pro采用了三角形的摄像头模组设计,而P70 Art则采用了与上一代P60 Art相似的不规则形状设计。这样的外观是否好看见仁见智,但辨识度绝对拉满。
更新日志
2024年11月14日
2024年11月14日
- 英雄联盟六个龙魂是哪六个 英雄联盟六个龙魂介绍一览
- 《忆蚀》Subliminal:揭秘后室之谜,路知行献声Weplay文化展
- 初始之部制作人气漫画改编游戏《我家大师兄脑子有坑》参展2024WePlay
- 《异环》「奇点测试」定档11.28 超自然都市轻喜剧即将放送!
- 16层乐队.2024-大快朵颐【摩登天空】【FLAC分轨】
- 群星.1988-电视金曲巡礼【EMI百代】【WAV+CUE】
- 群星.1992-电视金曲巡礼VOL.2【EMI百代】【WAV+CUE】
- 廖昌永《情缘HQ》头版限量[低速原抓WAV+CUE]
- 蔡琴《老歌》头版限量编号MQA-24K金碟[低速原抓WAV+CUE]
- 李嘉《国语转调》3CD[WAV+CUE]
- 谭咏麟《爱的根源 MQA-UHQCD》2022头版限量编号 [WAV+CUE][1G]
- 江洋 《江洋原创琵琶作品专辑》[320K/MP3][118.08MB]
- 江洋 《江洋原创琵琶作品专辑》[FLAC/分轨][228.33MB]
- 《战舰世界》语音包文件夹位置介绍
- 《CSGO》送好友皮肤方法介绍