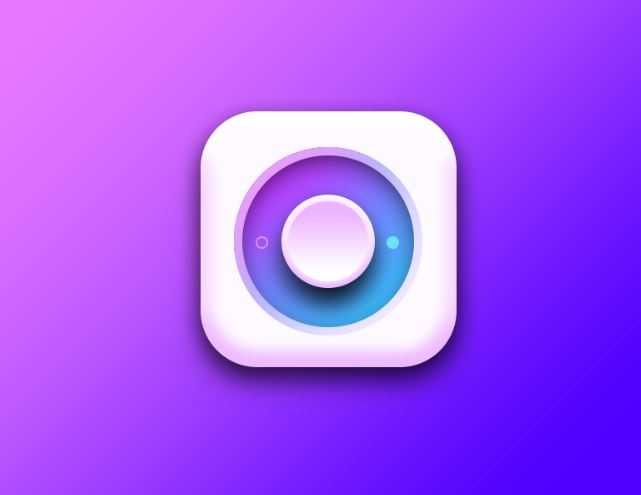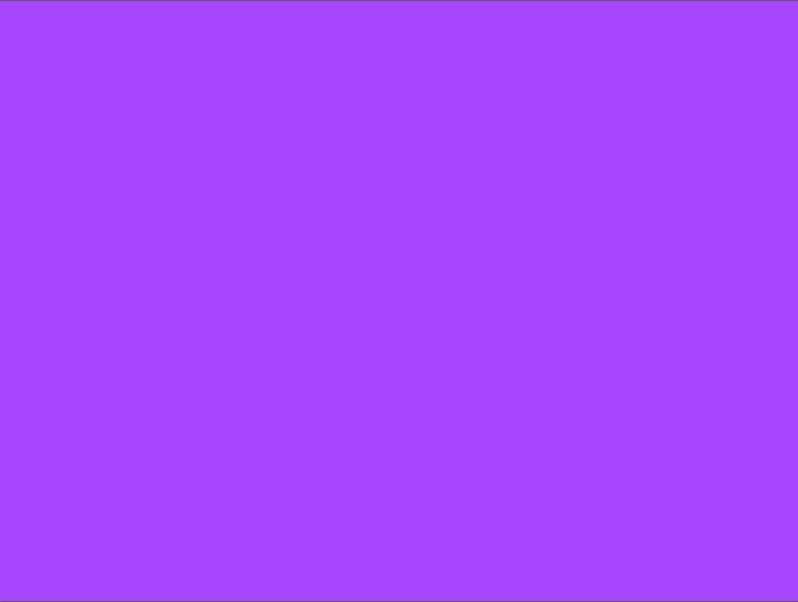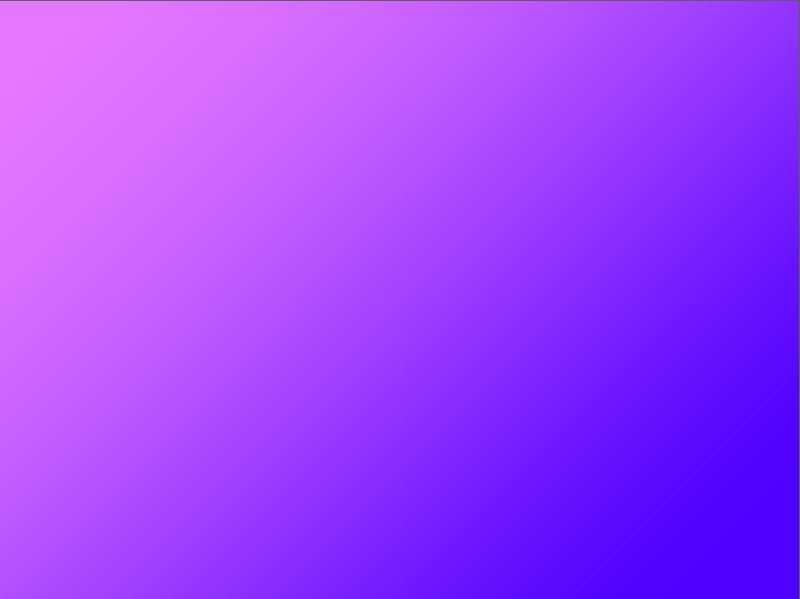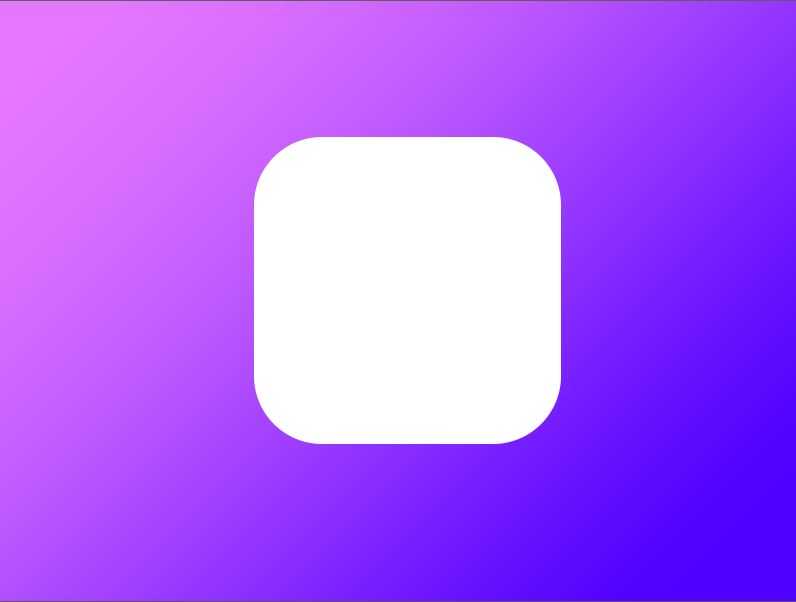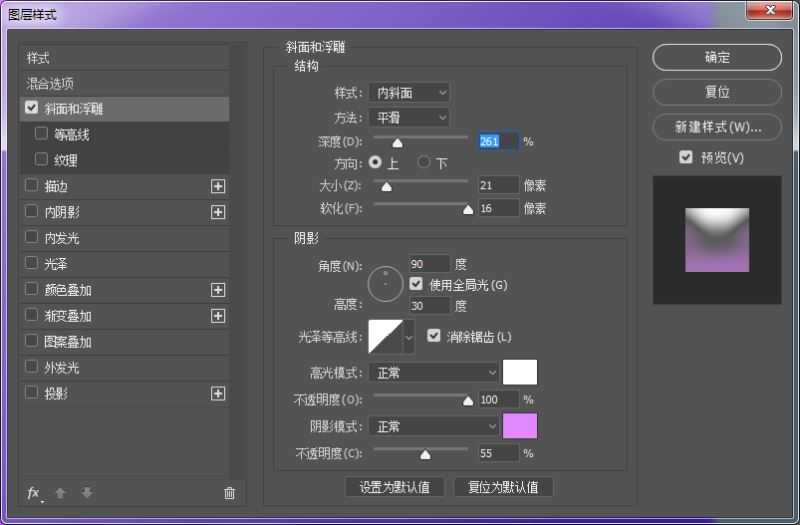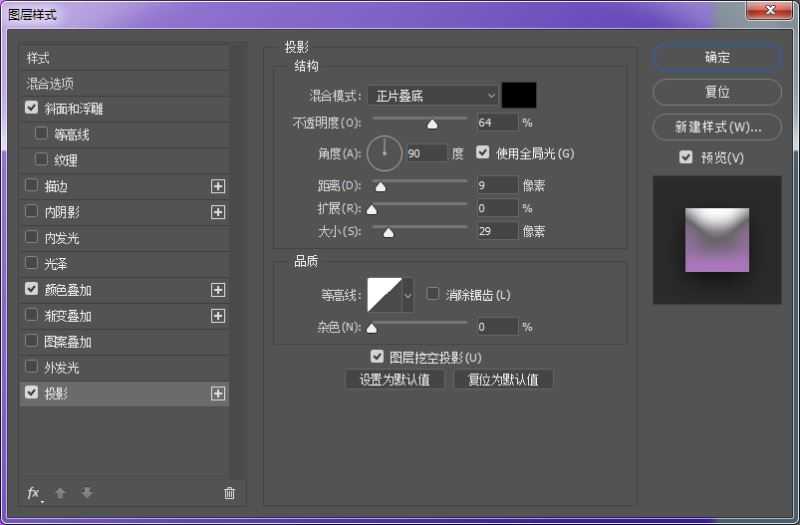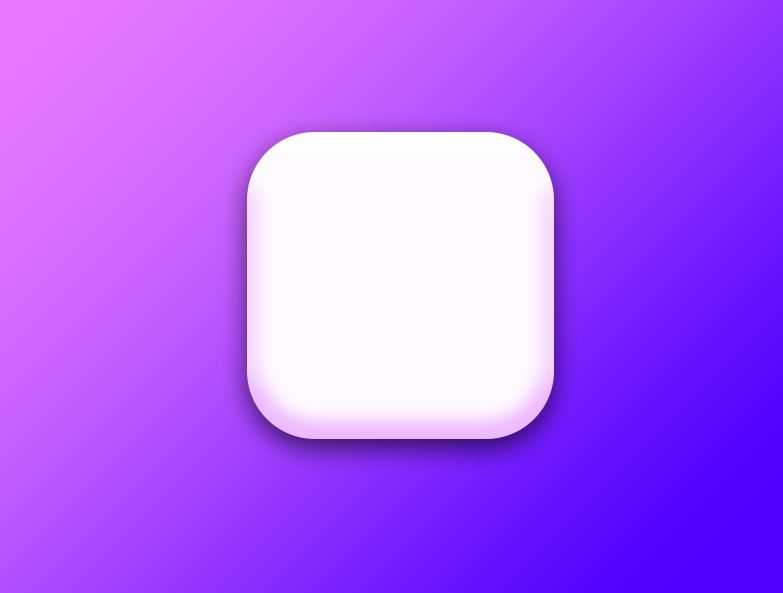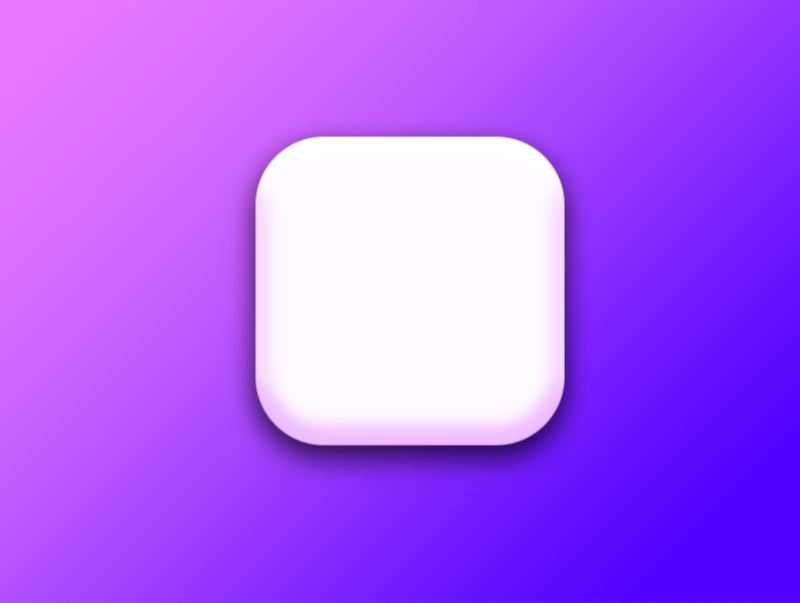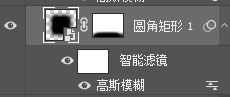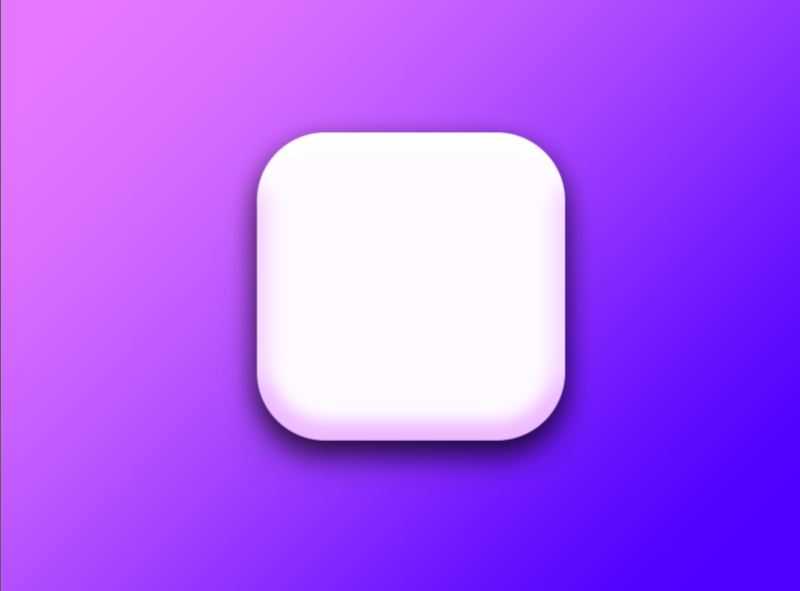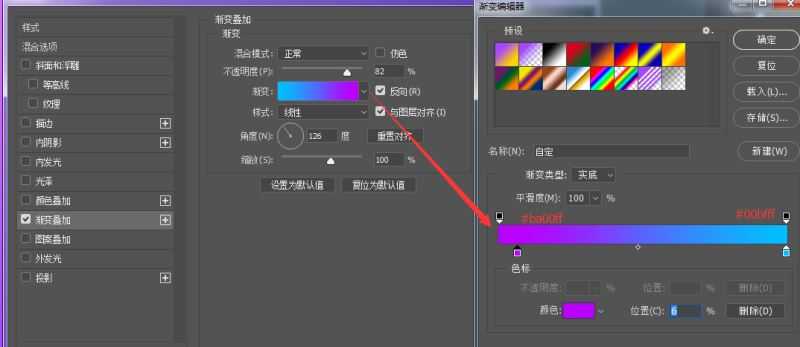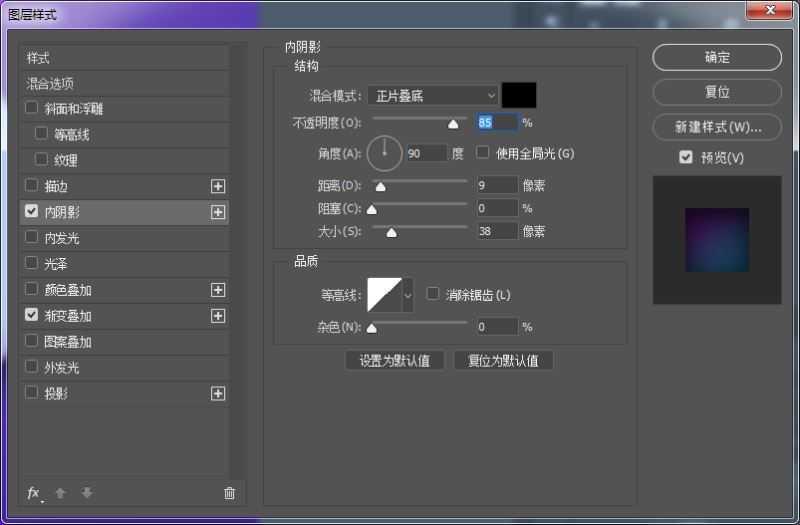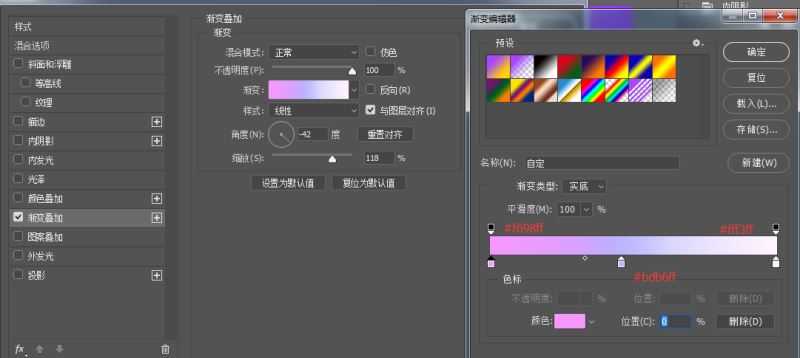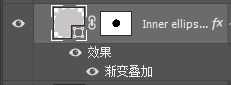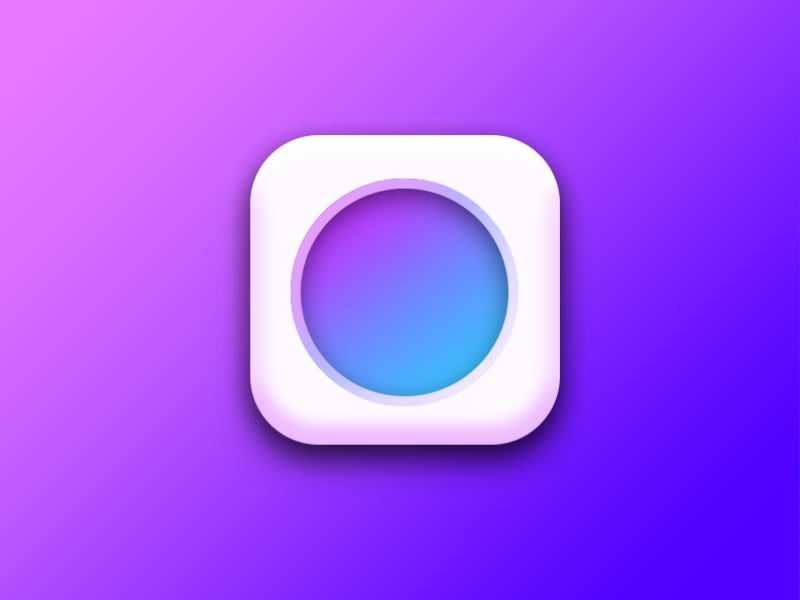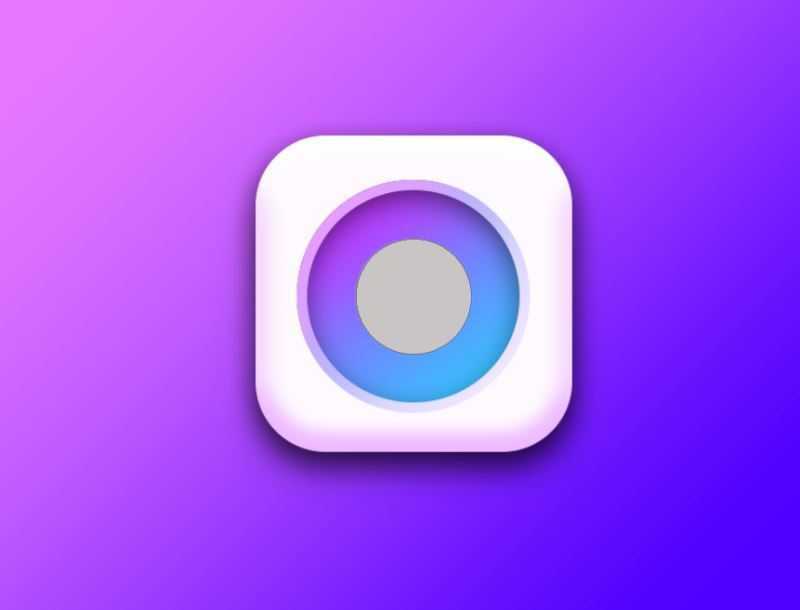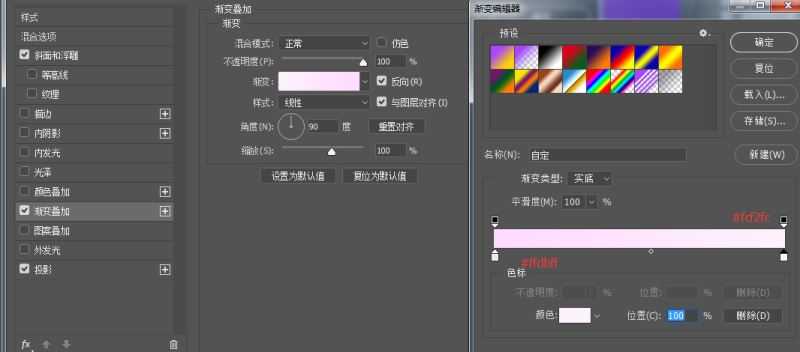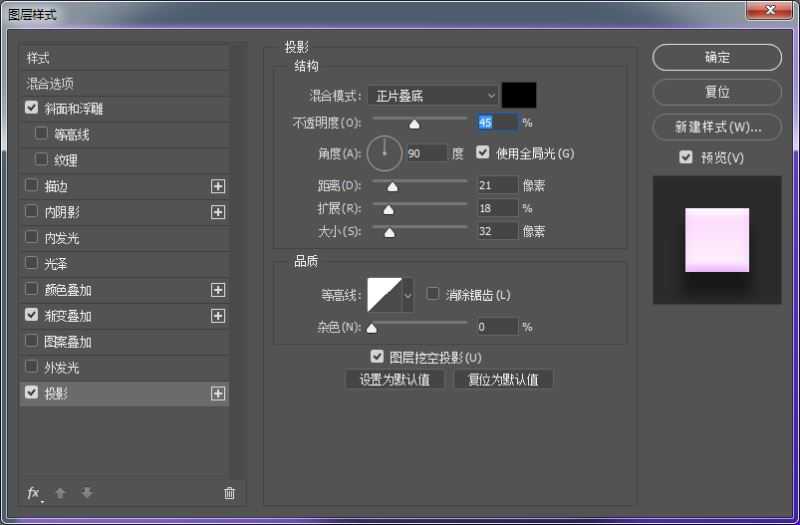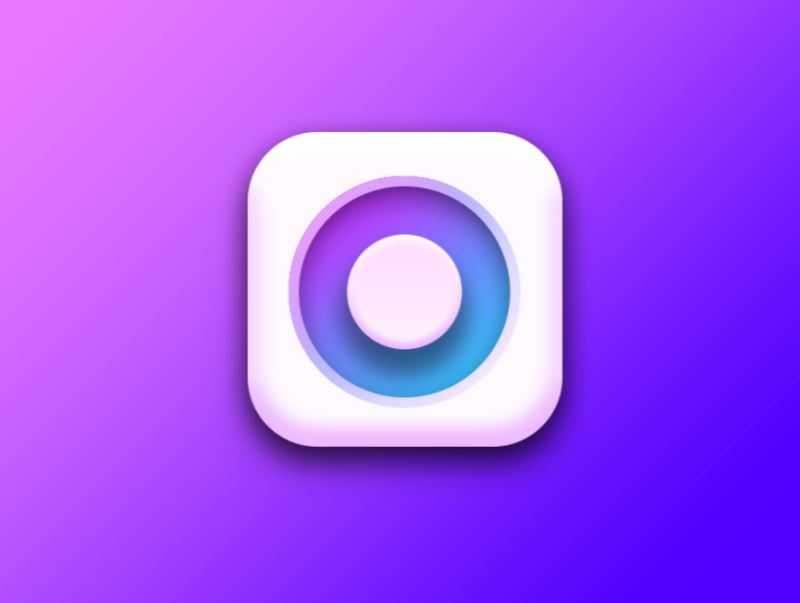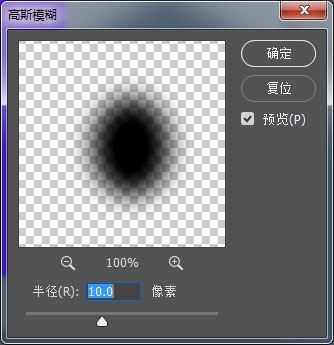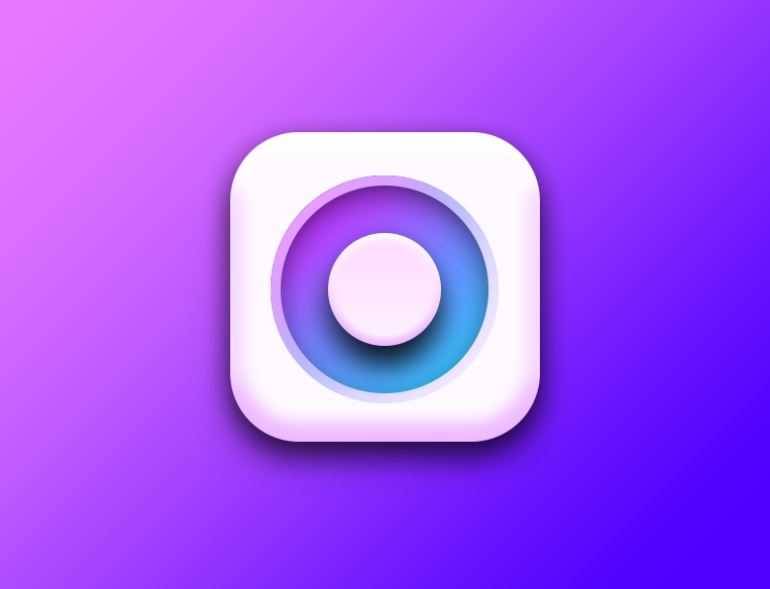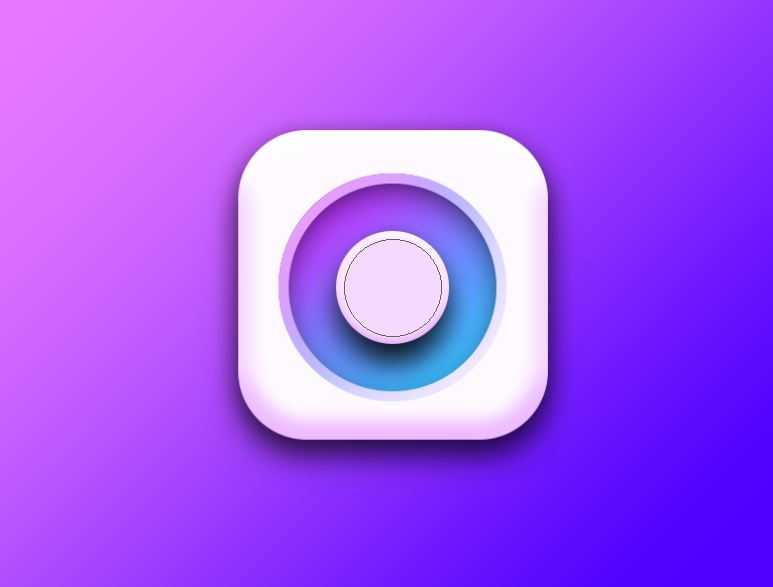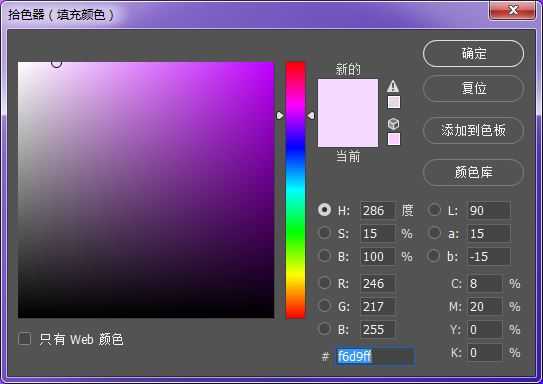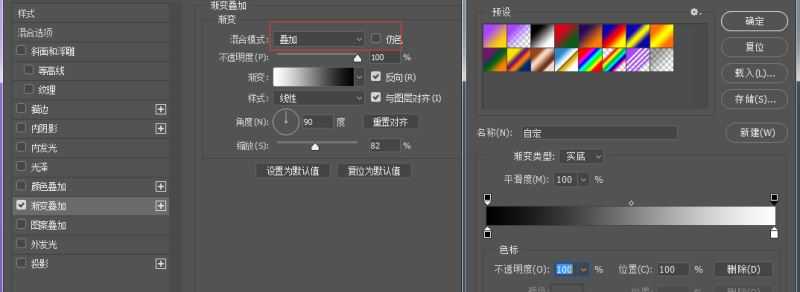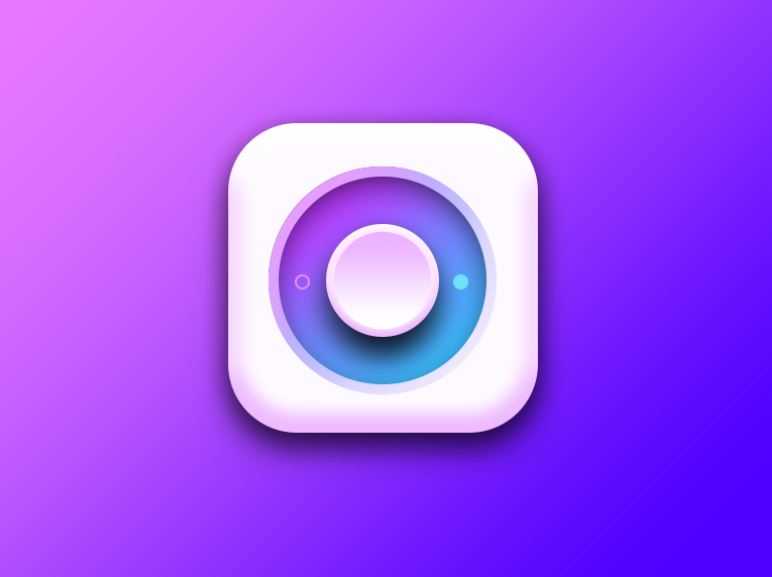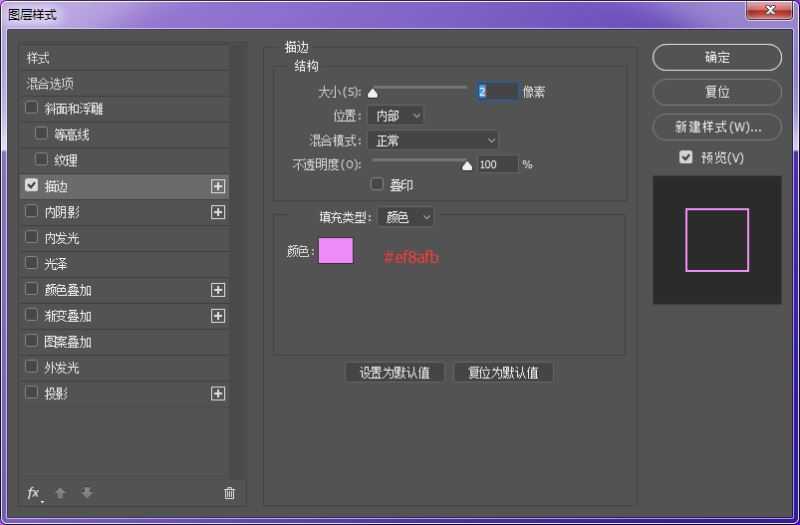ps怎样设计一个色彩靓丽的方形按钮图标?运用PHOTOSHOP软件,可以很简单的制作大家想要的照片,下面和小编一起来看看具体步骤吧。
最终效果:
具体步骤:
建立画布800x600pi,填充颜色为#a846ff。
复制一层做一个渐变叠加
得到画板效果
接下来我们做按钮,建立一个圆角矩形308x308pi,半径为68
给椭圆矩形做效果,混合模式:斜面浮雕——颜色叠加——投影
看过前面课程的同学应该知道,我们做完底部后,要一步步做投影。复制一层,填充黑色,下移20,高斯模糊15,图层不透明度25%。
在复制一层,高斯模糊为20,不透明度15
建立剪切蒙版,因为图标是一个椭圆矩形,阴影也要擦出来图标轮廓。
建立一个225×225的圆形,颜色渐变为
在建立一个226×226的大圆在外面
我们只是做外面的轮廓,留下边缘部分
建立112×112,的中心按钮
混合模式做图标效果
给按钮在做一个阴影,复制一个置于按钮下方。高斯模糊
大家看到我给这个圆左右压缩一点,光源从上方打过来,为了过渡自然,我们可以根据情况改变做阴影的形状,做完后图层透明度改为75%。
做一个96×96的中心圆
颜色填充
采用叠加效果,做渐变叠加
最后就是两个旁边显示状态按钮,大小为15x15pi。右边颜色填充为#6fe2fb,左边为描边
效果图:
教程到此结束,小伙伴是不是有所启发,何不自己动手尝试一下呢。
以上就是ps怎样设计一个色彩靓丽的方形按钮图标介绍。相信看完之后对大家一定有所帮助。更多PS教程请继续关注!
相关推荐:
ps内发光效果的按钮怎么设计?
ps怎样快速制作一个旋转空调按钮图标?
ps怎么制作一款立体滑动的UI按钮?
风云阁资源网 Design By www.bgabc.com
广告合作:本站广告合作请联系QQ:858582 申请时备注:广告合作(否则不回)
免责声明:本站资源来自互联网收集,仅供用于学习和交流,请遵循相关法律法规,本站一切资源不代表本站立场,如有侵权、后门、不妥请联系本站删除!
免责声明:本站资源来自互联网收集,仅供用于学习和交流,请遵循相关法律法规,本站一切资源不代表本站立场,如有侵权、后门、不妥请联系本站删除!
风云阁资源网 Design By www.bgabc.com
暂无评论...
更新日志
2024年11月15日
2024年11月15日
- 黄乙玲1988-无稳定的爱心肝乱糟糟[日本东芝1M版][WAV+CUE]
- 群星《我们的歌第六季 第3期》[320K/MP3][70.68MB]
- 群星《我们的歌第六季 第3期》[FLAC/分轨][369.48MB]
- 群星《燃!沙排少女 影视原声带》[320K/MP3][175.61MB]
- 乱斗海盗瞎6胜卡组推荐一览 深暗领域乱斗海盗瞎卡组分享
- 炉石传说乱斗6胜卡组分享一览 深暗领域乱斗6胜卡组代码推荐
- 炉石传说乱斗本周卡组合集 乱斗模式卡组最新推荐
- 佟妍.2015-七窍玲珑心【万马旦】【WAV+CUE】
- 叶振棠陈晓慧.1986-龙的心·俘虏你(2006复黑限量版)【永恒】【WAV+CUE】
- 陈慧琳.1998-爱我不爱(国)【福茂】【WAV+CUE】
- 咪咕快游豪礼放送,百元京东卡、海量欢乐豆就在咪咕咪粉节!
- 双11百吋大屏焕新“热”,海信AI画质电视成最大赢家
- 海信电视E8N Ultra:真正的百吋,不止是大!
- 曾庆瑜1990-曾庆瑜历年精选[派森][WAV+CUE]
- 叶玉卿1999-深情之选[飞图][WAV+CUE]