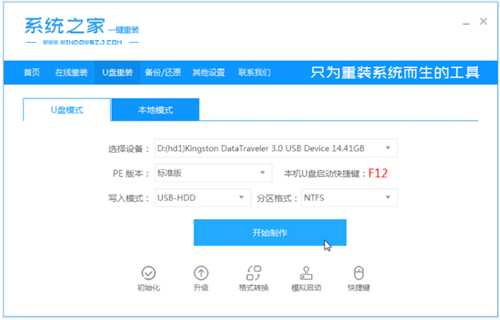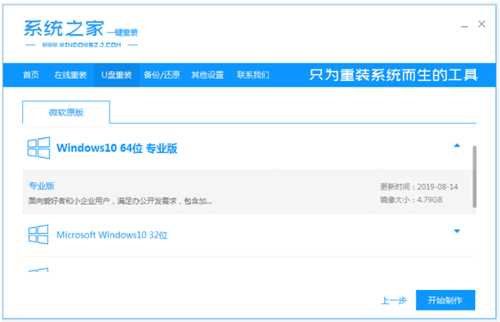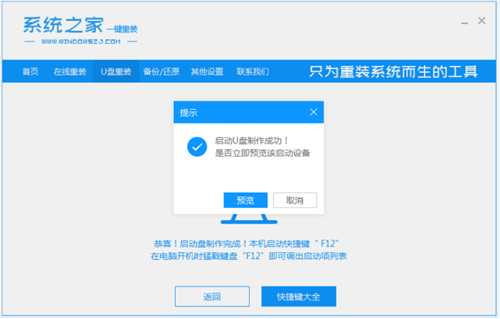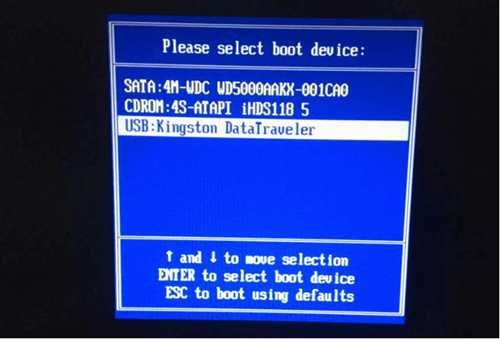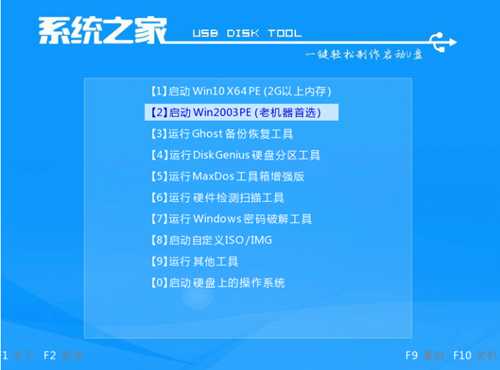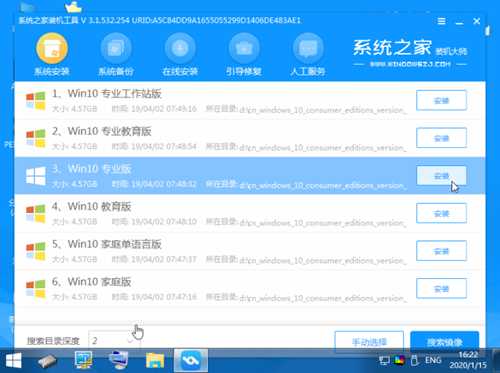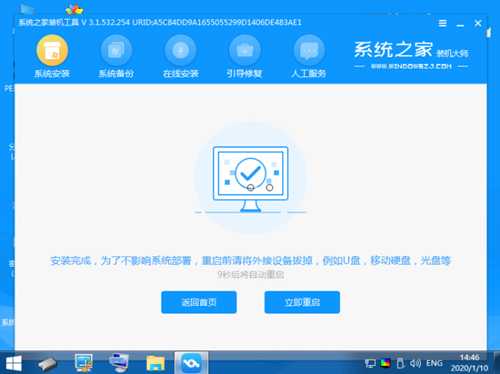如今使用电脑的朋友相当之多,无论是工作还是学习亦或者是生活娱乐,但是电脑也有一定的寿命的毛病,我们需要通过更换硬件或者重装系统的方法来解决问题。但是有一大部分朋友是不了解电脑重装系统是怎么操作的,其实重装系统的方法有比较多,比如U盘重装系统,一键重装系统,本地重装系统等等。针对不同的问题,所选择的重装系统方法也有所不同,比如当电脑出现死机,蓝屏,黑屏等等情况时,时候使用u盘重装系统,那么u盘怎么装win10系统呢?今天针对u盘怎么装系统的问题,来给大家介绍u盘装win10系统教程。
u盘怎么装win10系统?具体的操作方法如下:
1、在一台可用的电脑上下载安装系统之家一键重装系统工具,关闭电脑的杀毒软件,选择u盘模式开始制作。
2、选择需要安装的win10系统版本,点击开始制作。
3、等待制作u盘启动盘完成后,可以预览电脑的启动热键,然后拔出u盘退出。
4、插入启动盘,开机不断按启动热键进快速启动项选择u盘启动进入,在pe选择界面选择01项pe系统进入。
5、在pe系统中,选择win10系统版本点击开始安装到c盘。
6、耐心等待安装完成后,按照提示选择重启电脑。
7、期间可能会需要重启多次,等待进入到win10系统桌面的时候即表示安装成功。
以上就是小编带来的u盘怎么装系统win10系统教程的全部内容,希望可以提供帮助。
风云阁资源网 Design By www.bgabc.com
广告合作:本站广告合作请联系QQ:858582 申请时备注:广告合作(否则不回)
免责声明:本站资源来自互联网收集,仅供用于学习和交流,请遵循相关法律法规,本站一切资源不代表本站立场,如有侵权、后门、不妥请联系本站删除!
免责声明:本站资源来自互联网收集,仅供用于学习和交流,请遵循相关法律法规,本站一切资源不代表本站立场,如有侵权、后门、不妥请联系本站删除!
风云阁资源网 Design By www.bgabc.com
暂无评论...
更新日志
2024年11月20日
2024年11月20日
- 张芸京.2016-失败的高歌【泡耳音乐】【WAV+CUE】
- 天籁女声《2024第31届上海国际高端音影展纪念CD》[WAV+CUE][1.1G]
- 姚斯婷 《敢爱敢做》头版限量编号24K金碟[低速原抓WAV+CUE][1.2G]
- 雷婷 《把爱留在昨天》紫银合金AQCD[低速原抓WAV+CUE][1.1G]
- 董文华2024-《精选30年·长城长HQ》头版限量[WAV+CUE]
- 柏菲·魏松2024-《跟你走》限量开盘母带ORMCD[WAV+CUE]
- 柏菲·甘雅丹《雅鲁藏布》限量开盘母带ORMCD[WAV+CUE]
- 孙露《明天你是否依然爱我》1:1母盘直刻[低速原抓WAV+CUE][1G]
- 群星2024《龙年精选.音乐盛宴》纯银CD[WAV+CUE][1.1G]
- 童丽《君再来VI》妙音首版[WAV+CUE][1G]
- 柏菲·李跃君2024-《寂寞公路》限量开盘母带ORMCD[WAV+CUE]
- 柏菲·古璇2024-《东山飘雨西山晴》限量开盘母带ORMCD[WAV+CUE]
- 群星《2024好听新歌38》AI调整音效【WAV分轨】
- 台湾荷东《周末狂热1》[WAV+CUE][1.1G]
- 群星《Hi.Fi.怀旧金曲.Vol.1》[低速原抓WAV+分轨][996M]