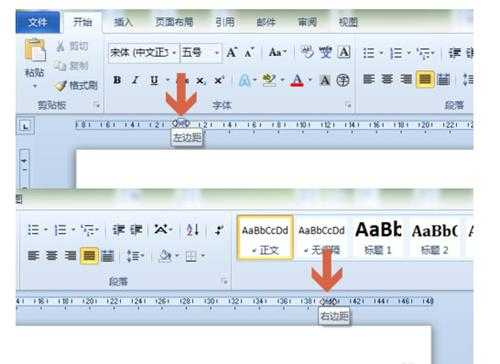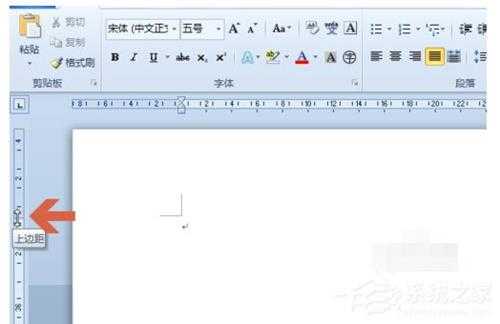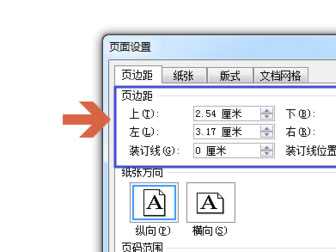Word文档如何设置文档页边距?Word文档设置文档页边距教程
Word文档怎么设置文档页边距?相信许多玩家在设置文档时候都知道,需要设置一些基础参数才可以让文章看起来更加美观。下面小编就为大家带来Word文档页面距设置方法,有需要玩家快来看看吧!
操作方法:
1、方法一:将鼠标指针指向word2010上方标尺左侧或者右侧深浅颜色边界处(即页边距处),当鼠标指针变成图中所示左右箭头形状时,按住鼠标左键,向左或者向右移动鼠标,即可调整左右页边距大小;
2、同样,将鼠标指针指向word2010左侧标尺上方或者下方深浅颜色边界处(即页边距处),当鼠标指针变成图中所示上下箭头形状时,按住鼠标左键,向上或者向下移动鼠标,即可调整上下页边距大小;
3、方法二:输入数值设置页边距,在word2010标尺上双击鼠标左键;
4、双击鼠标左键后,会弹出页边距设置界面,在页边距选项处”上下左右“项中输入数值;
5、再点击确定按钮,即可。
风云阁资源网 Design By www.bgabc.com
广告合作:本站广告合作请联系QQ:858582 申请时备注:广告合作(否则不回)
免责声明:本站资源来自互联网收集,仅供用于学习和交流,请遵循相关法律法规,本站一切资源不代表本站立场,如有侵权、后门、不妥请联系本站删除!
免责声明:本站资源来自互联网收集,仅供用于学习和交流,请遵循相关法律法规,本站一切资源不代表本站立场,如有侵权、后门、不妥请联系本站删除!
风云阁资源网 Design By www.bgabc.com
暂无评论...
更新日志
2024年11月13日
2024年11月13日
- 王心凌《Begin》超值珍藏版CD+VCD[低速原抓WAV+CUE][1G]
- 群星.2024-乘风踏浪电视原声带【讯通诒合】【FLAC分轨】
- 施文彬.2008-苦酒恋歌【华特】【WAV+CUE】
- 江美琪.2012-房间【星娱音乐】【WAV+CUE】
- 【原神手游】5.2前瞻直播开启时间
- 幽灯蕈怎么获得?幽灯蕈素材获取攻略分享
- 【原神】V5.2攻略 | 5.2下半双龙材料速刷!
- 《质量效应》系列销量突破2500万份 续作5正在开发中
- 魔兽30周年直播预告:加入魔兽30周年的庆典
- 魔兽世界蓝贴:史诗安苏雷克女王调整
- 群星《涂鸦低音炮1》黑胶精选 [WAV+CUE][1G]
- 容祖儿《小小》香港首版 [WAV+CUE][1.1G]
- 费玉清《天之大》SONY台湾版 [WAV+CUE][1G]
- 英雄联盟双城之战第二季主题曲谁唱的 双城之战2主题曲演唱歌手介绍
- 逆水寒2024双11活动有什么 2024双11特惠活动开始时间